Configuring Reporting Services 2008 R2 in SharePoint 2010 Integrated Mode – Part II
If you need to create an extremely user-friendly
environment for Reporting Services 2008 R2, SharePoint 2010 Integrated
Mode is the best solution. Configuring Reporting Services 2008 R2 in SharePoint 2010 Integrated Mode – Part 1
explains the initial configuration up to SharePoint integration. This
post discusses creating a web site for Reporting Services with relevant
libraries and content types, finally publishing reporting from BIDS.
Let’s start creating a Web Application. Go to SharePoint Central Administration and click Manage Web Applications under Application Management. Once Application Management is open, click on New to create a new web application.
Some of the attributed in New Web Application Form as as follows;
- Authentication
Select Classic Mode Authentication - IIS Web Site settings
Select Create a new IIS web site option. I have named it as Report Server – 10005 and set the port as 10005. - Security Configuration
Leave default values - Public URL
In my case, URL is http://DP03:10005 - Application Pool
Make sure Create new application pool is selected. I have named it as ReportServer – 10005. - Database Name and Authentication
Set the SQL Server name for Database Server. I have named the database as WSS_Content_ReportServer_10005.

Click OK to save setting. Once the process is completed, Application Created windows is appeared. Click OK to continue. New web application will be listed in Web Application window.
Next step is creating a site collection. Go back to Central Administration and click create site collections under Application Management. This opens Create Site Collection window. Let’s ceate one;
- Make sure that correct web application is selected (In my case, it is http://DP03:10005/.
- Add Title as Report Server.
- Let’s use the root for the Web Site Address. Do not select sites from the drop-down. Leave it blank.
- Select the Template as Team Site.
- Set both Primary Site Collection Administrator and Secondary Site Collection Administrator. Since I have everything in one machine, I set both as DP03\Administrator;.
- Click OK to create the site.
Once done, a message will be appeared saying Top-Level Site Successfully Created. Click on the link to go the site (In my case, link is http://dp03:10005). This is what I see;
Site needs libraries for holding reports and connections. Let’s create two libraries for the site.
- Click on Libraries link in left pane. It lists all document libraries available.
- Click the button Create for creating a new library.
- Select Document Library and Set the name as Reports.
- Click Create for creating the library. Once the library is open, click on Library Settings for adding content types.
- When Library Settings is open, library related things such as General Settings, Columns, and Views are shown. By default, it does not show Content Type. In order to enable content type, click Advanced Settings under General Settings. Once the window is open, select Yes for Allow management of content types.
- Click OK to save settings. Note that now the Content Type is shown under Library Settings. Click Add from existing site content types link under Content Type. This opens Add Content Types page.
- Select Report Server Content Type from Content Types From drop-down. Then move Report Builder Report from left listbox to right listbox.
Note that if you are not seeing “Report Server Content Types”, that indicates that Add-In has not been properly installed”.
- Click OK to save settings. Report Builder Report content type is now appeared under Content Types of Reports library.
- We have to create another library for data connection. Follow same steps for creating the library. Name it as Data Connections. Then enable Allow management of content types as did for Reports library. Then add Report Data Source content type for it.
Now
SharePoint 2010 is ready for holding reports from Reporting Services
2008 R2. Let’s try to publish some reports to this. Open Business
Intelligence Management Studio and create a Reporting Services project.
If you have AdventureWorks 2008 Sample Report Project, you can use it for testing. Once the project is open, get the properties of the project. Set following properties;
- TargetDataSourceFolder: http://dp03:10005/Data Connection
- TargetReportFolder: http://dp03:10005/Reports
- TargetServerURL: http://dp03:10005/
Now
deploy reports and see. Reports will be published to SharePoint site we
created. Once published, open the home page of the site (http://dp03:10005) and click on Reports link in left pane. It lists all the reports published.
Click one of reports and see whether it works fine. Here is the output of Company Sales 2008 report.
All
done. Reporting Services 2008 R2 is integrated with SharePoint 2010. I
will be exploring more on this, specially SharePoint related things.
Once they are explored, I will publish them.


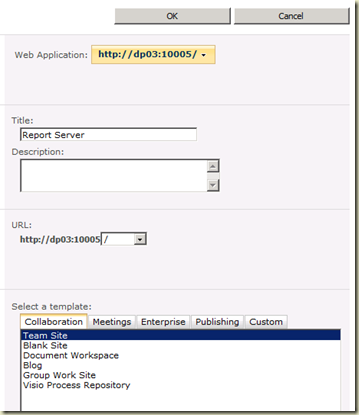

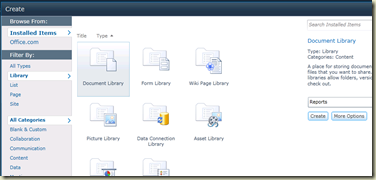




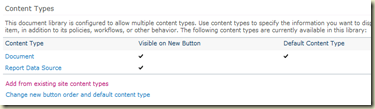



No comments:
Post a Comment