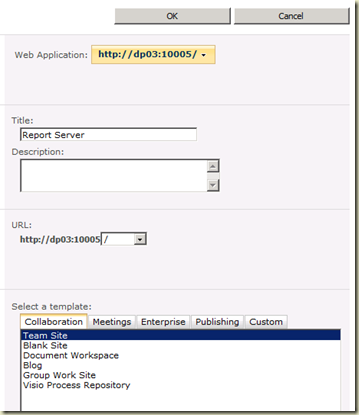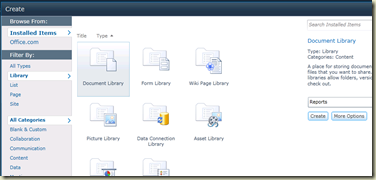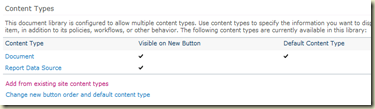I found this article posted by Dinesh and it really helped me with SSRS.
Configuring Reporting Services 2008 R2 in SharePoint 2010 Integrated Mode – Part I
Once
the server is ready with SharePoint 2010 and SQL Server 2008 R2,
configuration can be started. If you have selected “Install, but do not
configure the report server”, you need to configure Reporting Services
in SharePoint 2010 mode. Here are steps for configuring it;
-
Open Reporting Services Configuration Manager and connect with Reporting Services instance.
-
Make sure that Report Service status is Started. Notice that Report Server Mode is Native.
-
Open the “Report Service Database” section by clicking the Database navigational tab button. It shows the SQL Server Name, Database Name, and Mode if configured. Click on Change Database button to launch Report Server Database Configuration Wizard. Here is a screenshot of it;
Click Next
and open the next window of the wizard. Configure the database server
which will host the Reporting Services instance. Once authentication is
set, click Test Connection and see whether connection can be established successfully. Click Next.
-
Type the database name as ReportServer which is the default name. However you can give a names like ReportServerSharePointIntegrated too. Select the option Report Server Mode as SharePoint Integrated. Click Next to continue.
-
Set credentials that will be used for connecting to the database. If everything is in one box, Service Credentials would be enough.
-
When you click on Next, you will see the summary of what you have entered/selected. Continue with the wizard and complete it.
-
If need to change the port of Web Service URL, go to Web Service URL section by clicking Web Service URL navigational tab button and set it. I have set the port as 20000 and my Web Service URL is http://DP03:20000/ReportServer.
Once it is downloaded, start installing it. Starting screen would be this;
Complete
the installation. Now all required parts are ready. Next is configuring
SharePoint for Reporting Services. Open SharePoint 2010 Central Administration and click on General Application Settings link.
Once the General Application Settings is open, a section called Reporting Services can be seen which allows managing integrating settings.
The link Reporting Services Integration
opens the window where Report Server Web Service URL and Authentication
Mode can be set. The Report Server Web Service URL should be the URL
that has been configured with Web Service URL navigational tab of Reporting Services Configuration Manager.
Authentication mode can be either Windows Authentication or Trusted
Authentication. Since everything is in one box, Windows Authentication
would be fine with this.
In order to user
Trusted Authentication, a trusted account has to be predefined. When
Trusted Authentication is used, Report Server has no knowledge on the
user connected to the SharePoint. Trusted account impersonates connected
SharePoint user and will be used for accessing the Report Server.
Trusted Authentication is usually used with Form Authentication or
windows authentication without AD or Kerberos. Here is my screen;
Set Server Defaults under Reporting Services
allows changing default server settings for Reporting Services. Some of
this elements can be changed are; Number of Snapshots, Ad-Hoc Reporting
and Client-Side Printing.
Now the integration is done. The SharePoint is fully integrated with
Reporting Services. We need a hosting environment for Reporting
Services. Since Reporting Services Add-In has added necessary content
types for the Farm, reports can be added to any site. Or else, a
new site can be created for hosting Reporting Services reports and
connections. See Part II for creating a site, configuring libraries and content type, and publishing reports from BIDS.