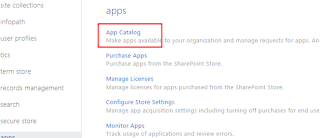What is Azure?
Azure is a Services Platform, a comprehensive set of
storage, computing, and networking infrastructure services that reside in
network of datacenters.
OR
Azure is basically nothing but on demand data center for
everyone which means you only get what you demand for.
If you need a service for 15 minutes or 15 days, you will
get and you pay accordingly.
Azure save us from the infrastructure cost, weekly or
monthly maintenance of it and we don’t have to worry about the unexpected issue
with server as Microsoft provide 99.9% uptime for it.
So, Azure comes with 3 services: -
·
IAAS – Infrastructure as a Service
·
PAAS – Platform as a Service
·
SAAS – Software as a Service
Below Image with help you understand how these service work
(I got this image from google search).
In first row, you can see Packaged Software which nothing
else but your On-Premise Infrastructure.
So, if you have it then you must manage/maintain everything
starting from Networking to Application.
For example: We do monthly patching of the server, we have
make sure storage is in place for back-up, we should do all networking set-up
etc.
IAAS: In this we
don’t have to worry about networking, storage, server and virtualization these
will be taken care by Microsoft. Rest of the things we have to maintain (ex:
O/s should be updated at regular interval).
PAAS: In PAAS we only maintain application and data. Rest
will be done by Microsoft. So, we make sure that our date application up and
running, our data has been backed up without any issues.
SAAS: In this we don’t have to worry about anything,
everything will be done by Microsoft patching, updates, data backup at regular
interval etc. The best example of SAAS is OFFICE 365.
Hope it helps you in understanding Azure as a services
Happy SharePointing :)